
現在想要學會基礎的美編技能門檻已經大大降低,而Canva作為一款強大的線上設計工具,無論是專業設計師還是設計新手,都能輕鬆使用。今天要來介紹如何使用Canva,並分享實用技巧和免費資源,讓你透過Canva教學迅速上手這個工具。
如何註冊與登入Canva?
創建帳戶
首先,前往Canva官網 www.canva.com 註冊一個免費帳戶。可以選擇使用電子郵件、Google帳戶或Facebook帳戶進行註冊。
登入
註冊完成後,使用你的帳戶資訊登入Canva平台。首次登入時,Canva會引導你進行簡單的設置,根據你的需求選擇適合的設計類型。
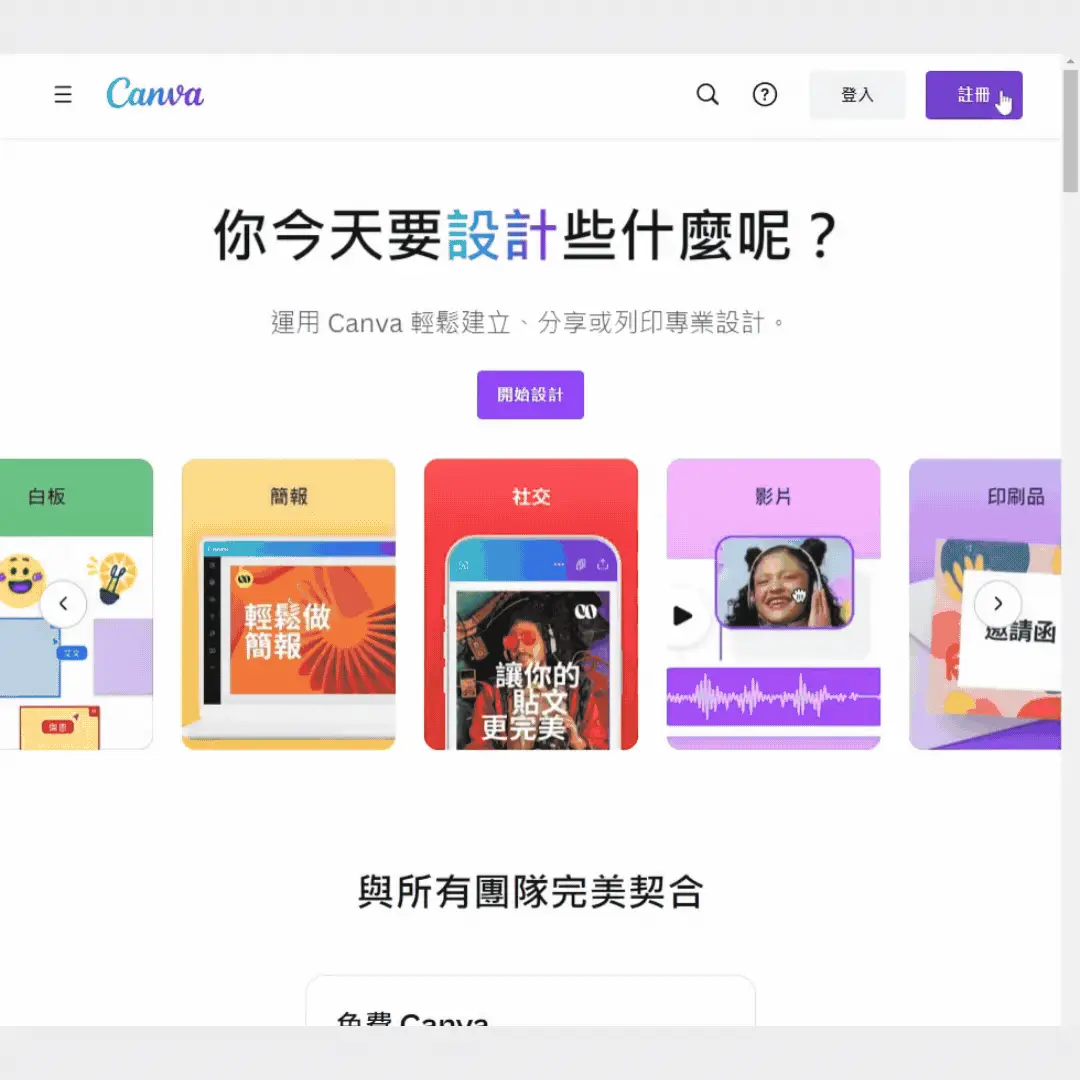
如何將Canva設置為中文界面?
如果你的Canva預設不是中文介面,你可以在設置中調整為中文。
- 點擊右上角的個人資料圖示,選擇「帳戶設定」。
- 在「語言」選項中選擇「中文」,即可切換到中文界面。
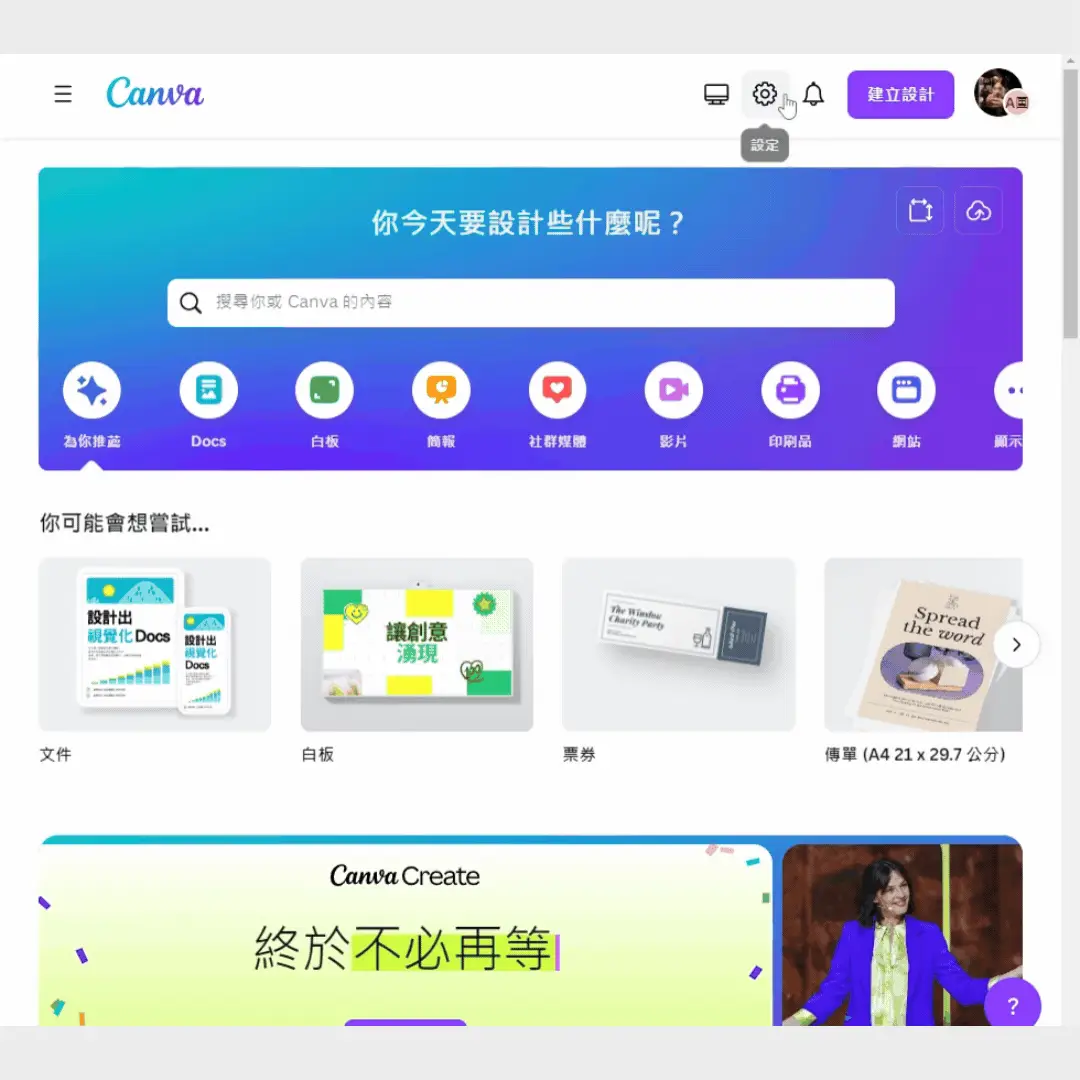
如何使用Canva進行設計?
Step.1 建立設計
點擊右上角的「創建設計」,選擇想要的尺寸後,畫面會自動跳轉至你新增的專案。
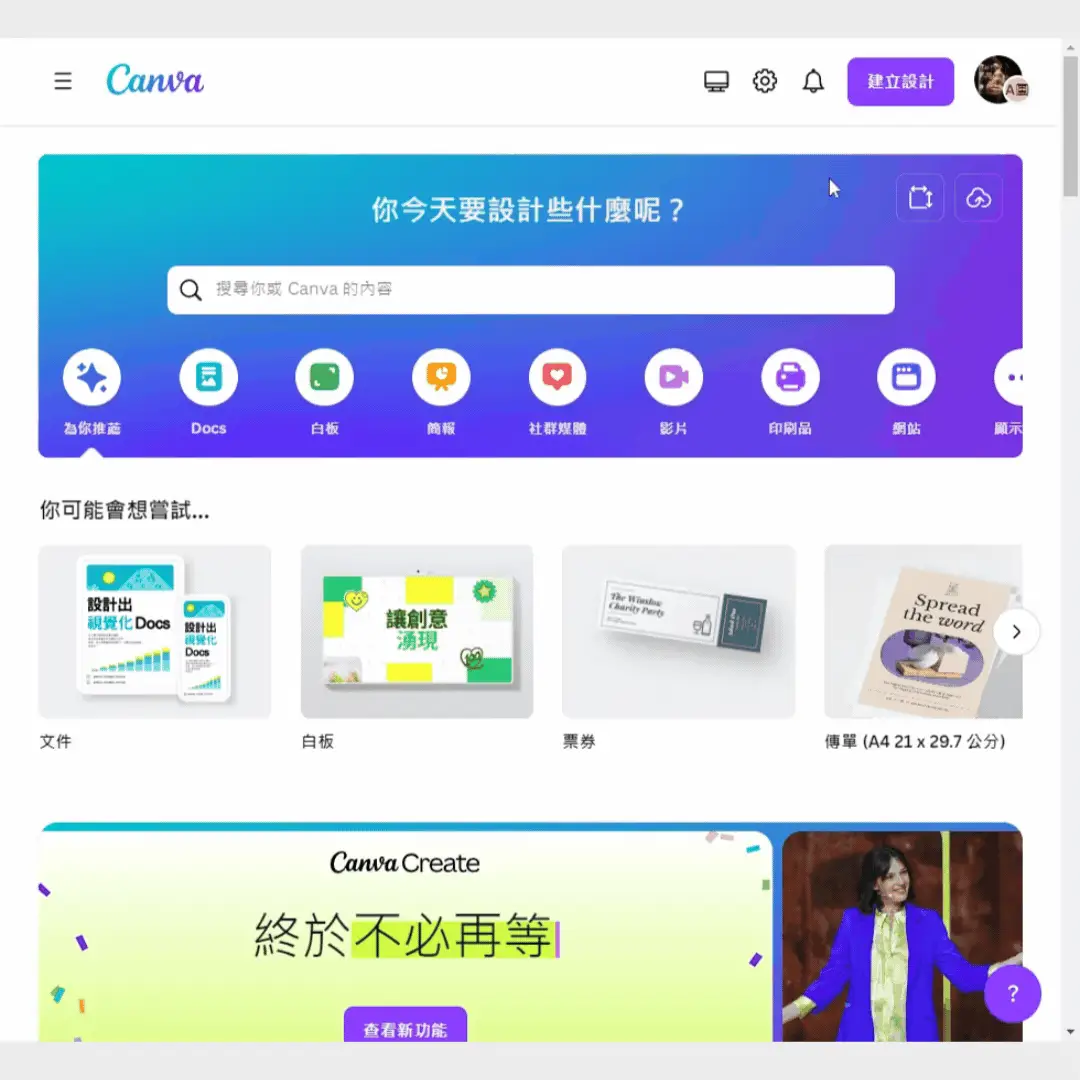
Step.2 設計介面
Canva的介面設計很簡潔直觀,主要分為左側工具欄和右側畫布區域。
- 左側工具欄:包括模板、照片、元素、文字、音樂和影片等多種資源。
- 右側畫布區域:進行設計創作的地方,可以拖放各種元素進行編排。
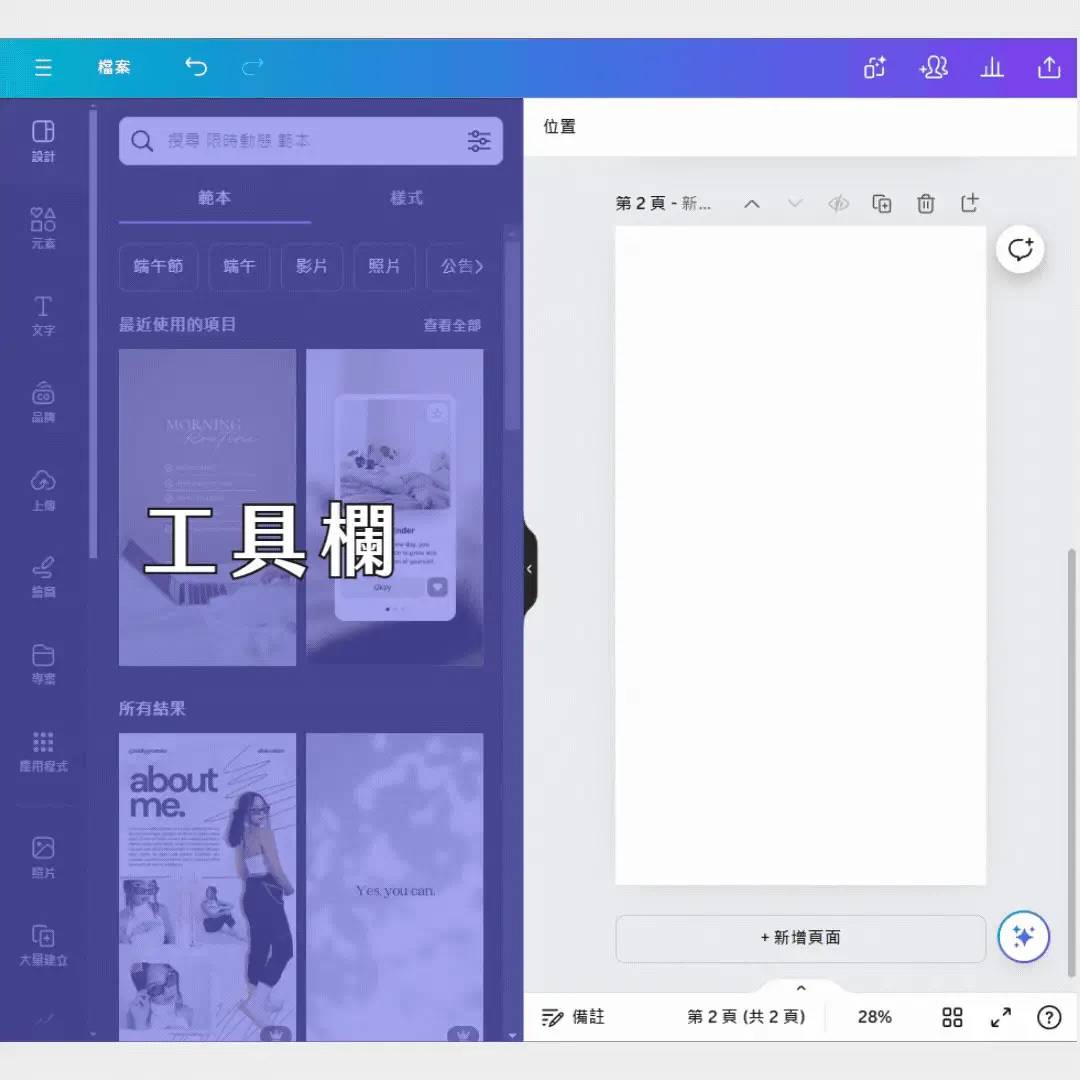
Step.3 選擇範本
我們從左側工具欄中,選擇一個喜歡的範本,新增到畫布後就可以自由編排、調整。
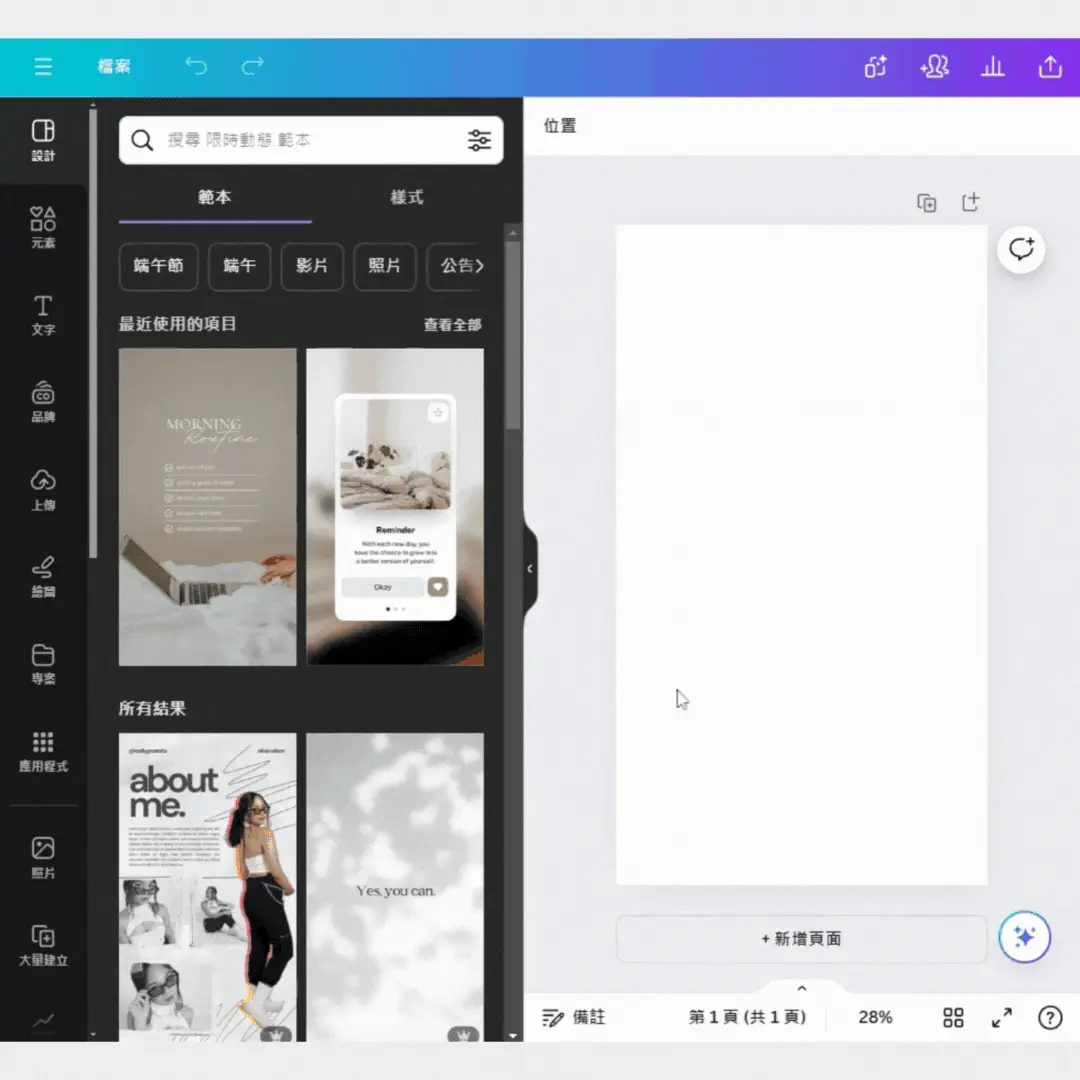
Step.4 新增元素
如果想要新增其他素材,可以到元素搜尋,上方可以選擇素材類型,如照片、圖像、影片等。上方可以調整元素的細節,範例中安妮是調整圖像的顏色。
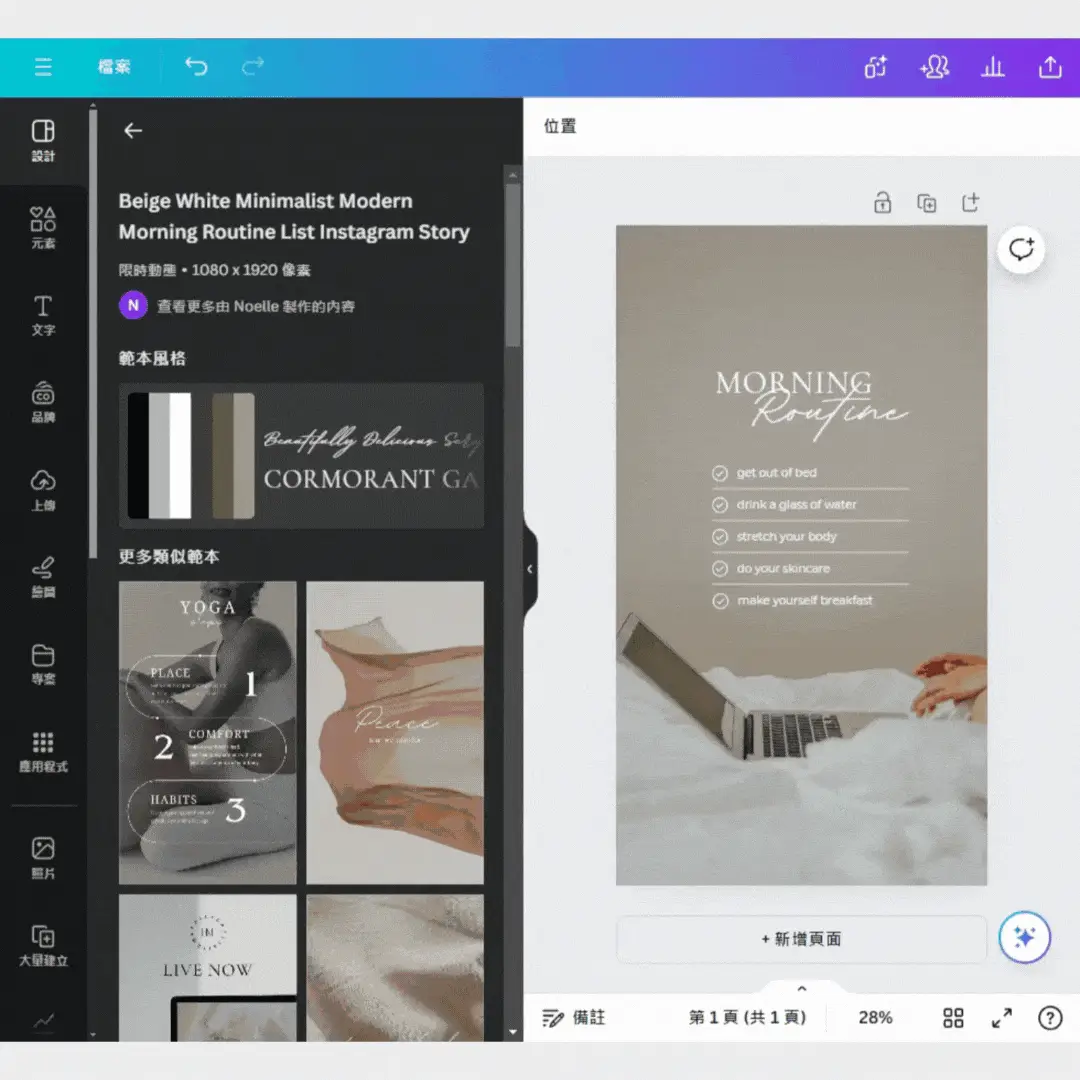
Step.5 修改文字
雙擊文字方塊,就可以更改文字,上方可以更改字型、顏色、大小、間距等。
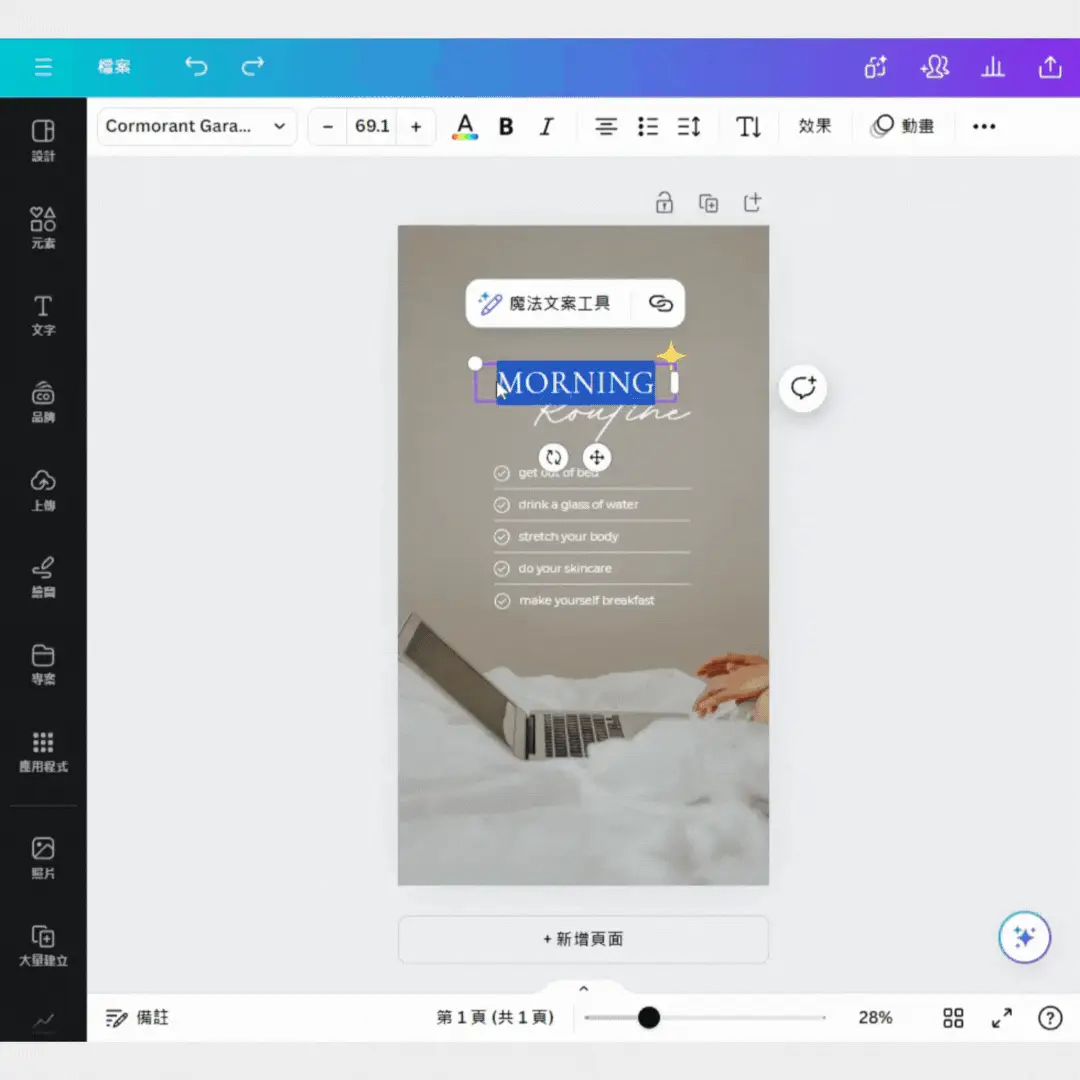
Step.6 輸出設計
- 選擇右上方的匯出圖示
- 選擇想匯出的檔案類型、頁面
- 選擇檔案存檔位置
- 等待下載完成
記得要等他跑條跑完哦!CANVA設計都是儲存在雲端上,所以不管是哪個裝置都可以取用裡面的內容,臨時沒出到圖,可以趕快用手機下載(只是會跑比較久)
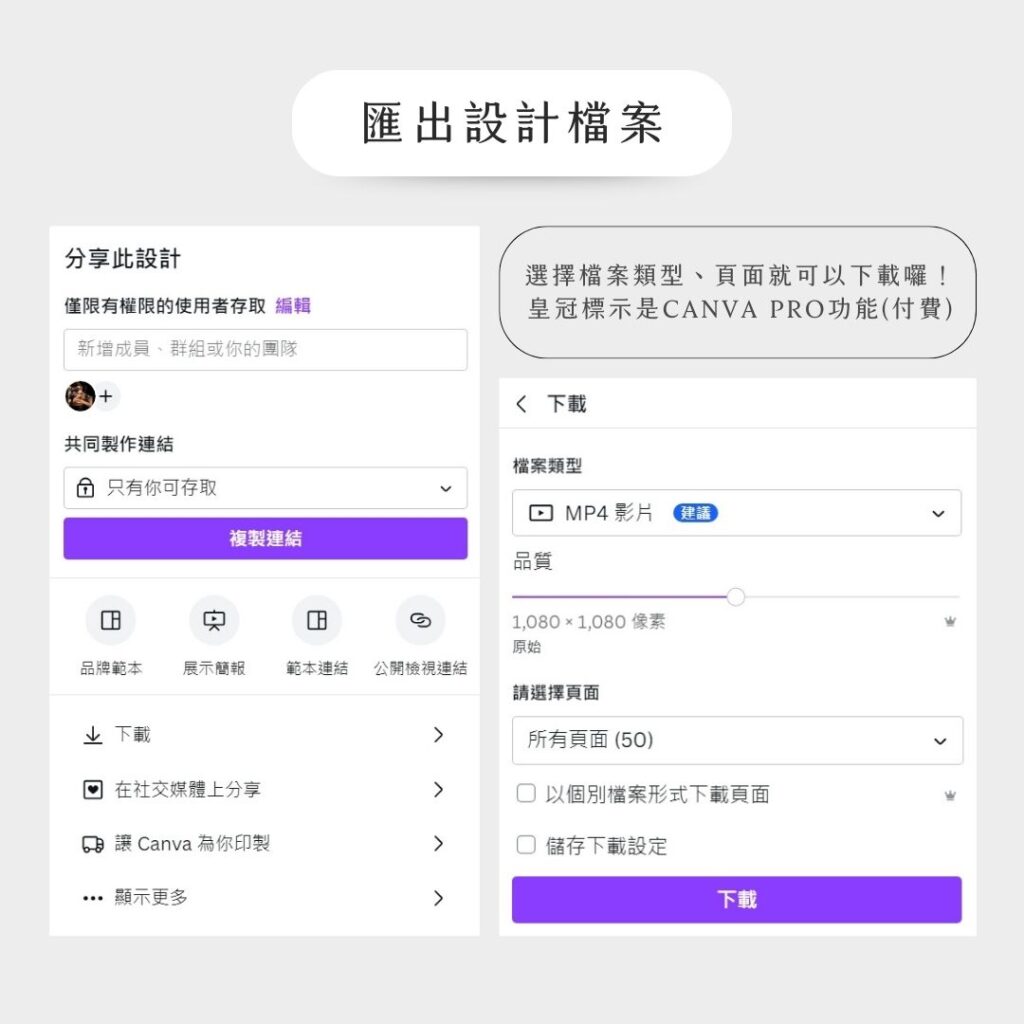
CANVA教學:常見輸出格式
- JPG:圖片(檔案小,適合網站、社群分享)
- PNG:圖片(高品質,可呈現透明背景)
- GIF:動圖(記得設置頁面秒數)
- MP4:影片
- PDF標準:文件(建議線上傳輸、分享)
- PDF列印:文件(可拿去列印,記得勾選PDF平面化)
PNG的透明背景功能,僅限CANVA Pro才可使用,我自己較常使用PNG、JPG。如果你需要常常傳檔案,下載多次的話建議使用PBG,用JPG比較容易畫質有損毀哦!
為什麼選擇Canva?優缺點分析
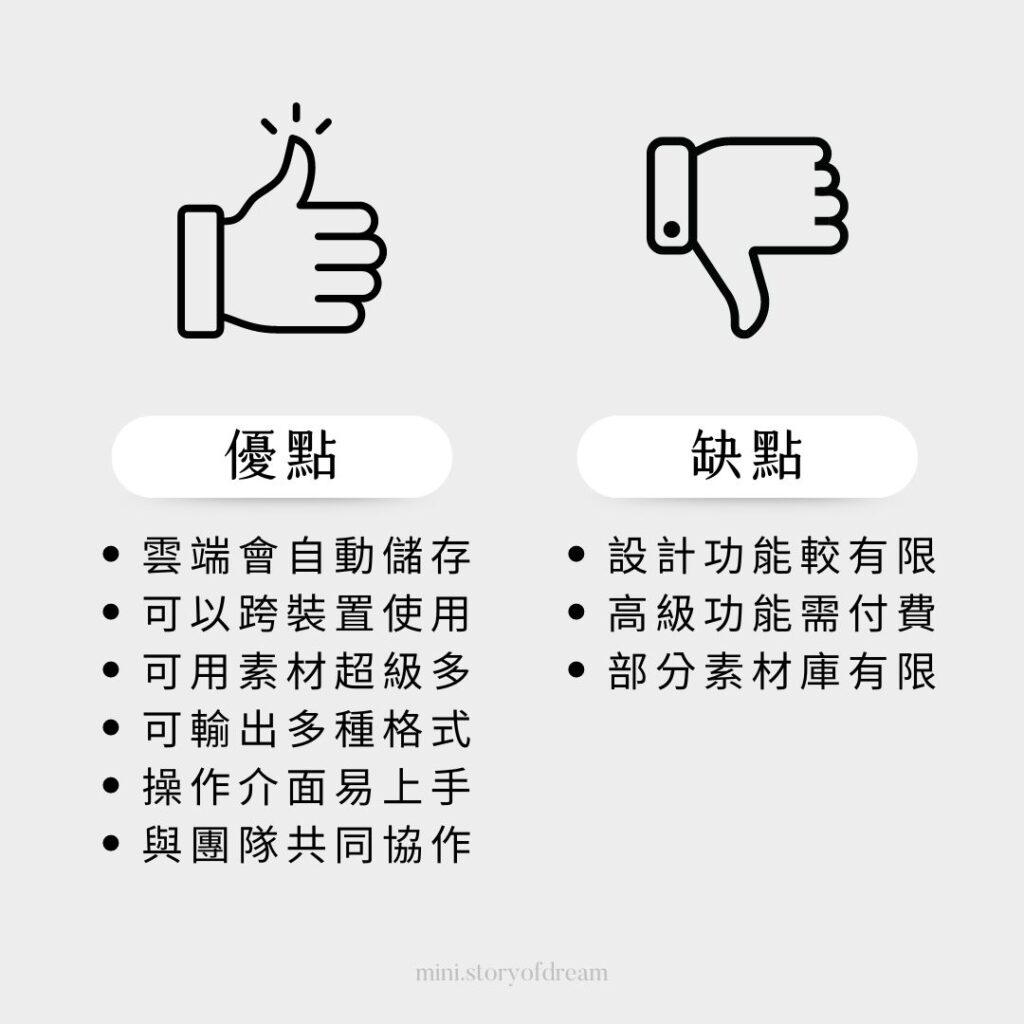
Canva的優點
優點 #1 雲端會自動儲存
Canva採用的是線上雲端儲存,再也不用怕忘記存檔!只要網路連線正常,你的設計專案就不會不見,它會自動在你變更時儲存。
優點 #2 可以跨裝置使用
Canva是線上設計工具,採用雲端儲存,所以你可以跨裝置存取設計,不用再把檔案傳來傳去,手機、平板、電腦都可以存取你的所有專案。
優點 #3 可用素材超級多
Canva提供了超多模板、免費設計資源,讓你在設計時可以自由運用,並且免費素材就很多樣,對於製作社群貼文等講求快速的設計,不用在素材網找圖片、元素超級方便!
優點 #4 可輸出多種格式
檔案隨著更新,Canva已經可以輸出多種格式,包含jpg、png圖檔、pdf、ppt文件檔,甚至可以輸出成簡易的網頁,或是直接上傳至社群媒體。
優點 #5 操作介面易上手
由於是面向大眾的設計工具,捨棄了一些較為專業的工具,留下的都是常用的工具,並且介面乾淨簡潔,讓人能夠輕鬆上手。
優點 #6 與團隊共同協作
每次要做報告、PPT都得來回傳檔案,傳到後面都不知道哪一版才是對的,使用Canva就沒有問題,可以多人共享並修改同一個設計,且透過雲端儲存變更,不會有版本錯誤的問題!
Canva的缺點
缺點 #1 設計功能較有限
因Canva是為了大眾設計,在製作設計上會有侷限性,沒辦法進行較專業的設計,例如無法修改文字的造型等。
缺點 #2 高級功能需付費
雖然Canva免費版已經相當強大,但部分高級功能和資源,需要先訂閱Canva Pro才能使用。
缺點 #3 部分素材庫有限
目前較新的素材庫,如影片、音樂素材數量較少,仍需要至其他素材網站下載。
Canva免費版與Pro版比較
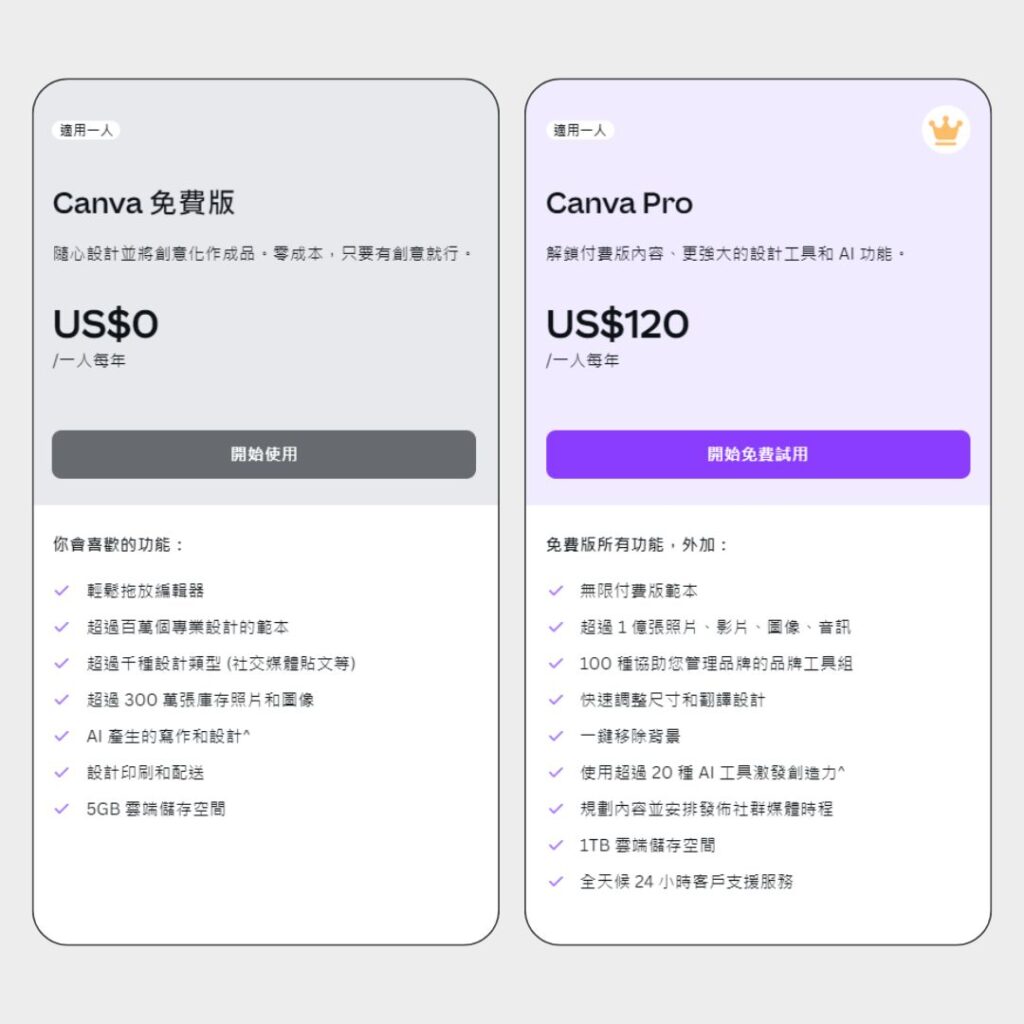
| Canva 免費 | Canva Pro |
| 使用的頻率不高 不要求素材多樣 不需雲端大空間 不需AI工具輔助 | 追求方便快速 需要大量素材 需要容量空間 想使用AI工具 |
Canva免費版已經提供了大量免費的圖片、圖示和模板,如果你是偶爾使用或是沒有太大要求,免費版對於大部分設計需求已經足夠,比較適合個人使用和小型項目。
Canva Pro用戶有不少好用的功能,例如自動去背、發布至社群、各種AI工具等,能夠有效提升效率,加上超大雲端容量,頻繁使用的用戶比較推薦升級!
安妮以前也沒升級,但後來真的多了很多好用工具,就訂閱Canva Pro了!
Canva 常見Q&A
Q. 蝦皮上有賣 Canva Pro 共用,我可以在蝦皮買嗎?
蝦皮上的通常都是一個帳戶購買Canva Pro,再把帳號與密碼給多個人使用,也就是說你們是共用同一個帳號,代表別人想要刪除你的設計專案,只是按一個按鍵的事。
如果蝦皮賣家改掉帳號密碼,你以前的所有設計都再也不能存取喔!
Q. Canva Pro 好貴怎麼辦?
學生與教師可以通過Canva的認證就可以使用教育版,能夠免費存取Pro版功能!
相對於買多個素材庫與專業設計工具,其實Canva價格已經很佛心了!不過如果真的預算有限,不升級Canva也可以做出好看的排版,安妮本身也是使用至少4-5年才升級Pro版。
Q. 如何使內容更上一層樓?
字體(建議1-2種即可)
如果你想要更強調某些內容可以到這篇文章看看如何在不換字體的情況下,強調文字內容哦!
不要使用太多的顏色
使用過多顏色會讓畫面很雜亂,可以試著到Pinterest等網站找調好的色盤(Palette)。
因為講顏色的篇幅較長,如果你不知道要選擇什麼顏色,建議可以參考這篇文章哦!
不要塞滿整個畫面
設計課的時候,老師都會提醒我們不要「頂天立地」,塞滿滿會造成視覺有壓迫感,記得在畫面邊緣、每行字之間留一點空。
符合視覺動線(從左至右、從上到下)
我們在掃視內容時,第一眼通常是用Z字型,因為現今多數內容皆為橫向書寫,以Z字型為主,而非直書的N字型哦!
結語
今天說到這邊,希望這篇Canva教學文章可以對你有幫助,有興趣可以參考我其他的Canva教學系列文章!
我是安妮,喜歡可以把小夢大事加入書籤,或是追蹤我的IG,方便以後回來看看哦!


